Download Respondus Lockdown Browser Canvas
- Respondus LockDown Browser & Monitor | Technology Services | VCU.
- Respondus LockDown Browser | University Technology, [U.
- Respondus LockDown Browser | IT@UMN | The people behind the.
- Installing Respondus Lockdown Browser.
- Canvas.
- Respondus | Information Services and Technology.
- Respondus Lockdown Browser - Canvas.
- Canvas for Students: Download and Install Respondus LockDown.
- Canvas: Enable Respondus Lockdown Browser for a Quiz.
- Introduction to LockDown Browser for Canvas... - Respondus.
- Canvas - How do students download Respondus LockDown Browser.
- PDF STUDENT QUICK START GUIDE LockDown Browser and Respondus.
- Respondus LockDown Browser (free) download Windows version.
Respondus LockDown Browser & Monitor | Technology Services | VCU.
Contact the ASU Help Desk for assistance installing or using Respondus LockDown Browser or Monitor: My ASU Service Center 24/7 live chat. Links to an external site. or call (855) 278-5080. To take a quiz, open the Lockdown Browser then navigate to the quiz. Be sure that you have downloaded Respondus Lockdown Browser from the link above that has the code, "id=947241074" at the end of it. This code is specific to Emory and is the only version of Respondus that will work with Emory's Canvas instance. You might encounter this problem if you downloaded Respondus at a different school. Respondus provides tools that facilitate online exam creation and the assessment proctoring management solutions Lockdown Browser and Monitor.. Respondus 4.0 is a a Windows-based tool for creating and managing exams that can be published directly to Canvas or printed.NOTE: Respondus 4.0 is not currently compatible with New Quizzes in Canvas. LockDown Browser is a custom web browser that locks.
Respondus LockDown Browser | University Technology, [U.
LockDown Browser & Respondus Monitor | Updated 5/15/2020 1 | Page LOCKDOWN BROWSER & RESPONDUS MONITOR. This document guides you through setting up. Respondus LockDown Browserand Respondus Monitor. with the online quizzes/tests in your Canvas course(s). We'll take a look at four topics in this document: (1).
Respondus LockDown Browser | IT@UMN | The people behind the.
Option 2: Download LDB from the Canvas Orientation. If you need to take a quiz with Respondus Lockdown browser and want to install it in advance, you can access the program in the Canvas Orientation class that all GRC students have in Canvas, if a practice test is not available in their other Canvas class(es). For Faculty Respondus Lockdown Browser (LDB) is a secure browser for taking tests in Canvas. The lockdown browser is suited for taking tests in a proctored environment, such as in-class exams or in testing center. In order to take an exam using Lockdown Browser, students would need to install Lockdown Browser on their personal computers.
Installing Respondus Lockdown Browser.
The Respondus LockDown Browser is a software program, integrated in Canvas, that locks down the testing environment for students. Some instructors use it to lock the browser and prevent students from visiting other web pages, print, etc. while taking a test. Feb 03, 2022 · Instructors have a link in Canvas to set up the Respondus LockDown Browser for quizzes. Students do not see this and need to download the browser by navigating to the quiz it's associated with and downloading.
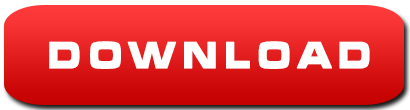
Canvas.
Respondus LockDown Browser™ is a custom browser that locks down the testing environment within Blackboard. When students use Respondus LockDown Browser they are unable to print, copy, go to another URL, or access other applications. When an assessment is started, students are locked into it until they submit it for grading. Available for both Windows and Mac.
Respondus | Information Services and Technology.
Prerequisites: Module Completed Module In Progress Module Locked. Using LockDown Browser and Respondus Monitor with Canvas 77892. Confirm LockDown Browser Installation Page. Confirm LockDown Browser Installation. Confirm LockDown Browser Installation 2. wiki_page 509978 0. Score at least Must score at least to complete this module item Scored. Go to the Course menu and click Settings at the bottom. Click the Navigation tab. In the listing at the bottom of the screen, find LockDownBrowser and select the Edit Course Navigation (gear) icon. Select Enable. Respondus LockDown Browser moves to the upper listing. Drag LockDown Browser to where you want it to appear in the Course Navigation.
Respondus Lockdown Browser - Canvas.
Locate the "LockDown Browser" shortcut on the desktop and double-click it. (For Mac users, launch "LockDown Browser" from the Applications folder.) If your exam requires the use of a webcam (sometimes referred to as Respondus Monitor), you'll be guided through a brief set of screens prior to the start of the exam. 1. To download/install Respondus Lockdown Browser for Canvas, go to a quiz that requires Respondus Lockdown Browser. Click on the quiz and select Take Quiz.
Canvas for Students: Download and Install Respondus LockDown.
Respondus LockDown Browser is a custom browser that locks down the online testing environment within Canvas. When students use LockDown Browser with Canvas Quiz, they are unable to print, copy, go to other websites, access other applications, or close the test until it is submitted for grading. 1. In your Canvas course navigate go to Course Settings. 2. Click the Navigation tab. 3. Click the menu beside "LockDown Browser" and select Enable. Scroll all the way to the bottom and click Save. LockDown Browser will not show up in your Course Navigation menu; however, students will not be able to see it. LockDown Browser® and Respondus Monitor... Log into Canvas with a regular browser, select the course and navigate to the quiz. 3. If LockDown Browser has not previously been installed, you will be prompted to download and install the browser. 4. Return to the quiz and open it to launch LockDown Browser. 5.
Canvas: Enable Respondus Lockdown Browser for a Quiz.
Step 1. Find the Respondus LockDown Browser module on the Blackboard page once you login. Click on the click here link to start the download.. Step 2. If you have a Mac, click on Do you need the Mac Version?then click Install Now.If you have a Windows device, click Install Now.If having problems downloading to a Mac, use the Chrome browser to download. Using Respondus LockDown Browser. This course content is offered under a Public Domain license. Content in this course can be considered under this license unless otherwise noted. View Course Stream Join this Course Coming Up View Calendar Nothing for the next week.
Introduction to LockDown Browser for Canvas... - Respondus.
Students using Respondus LockDown Browser are unable to print, copy, go to another URL, or access other applications. When a quiz is started, students are locked into the quiz until it is submitted for grading. Instructors can allow students to use a calculator within LockDown Browser. Respondus LockDown Browser. Respondus LockDown Browser is a custom browser that locks down the testing environment during an online quiz or exam. Instructors may use this tool for their Canvas quizzes, either as part of a myCSUNtablet course or any other course. Follow the instructions below if you need to use LockDown Browser to take an online. Jan 18, 2022 · Faculty can enable Respondus LockDown Browser & Monitor for a Canvas Quiz by following the following directions: Make sure the quiz has been deployed in the Canvas course. From the Course Navigation in Canvas, select LockDown Browser. A list of quizzes in the course will be displayed.
Canvas - How do students download Respondus LockDown Browser.
Aug 01, 2021 · Download and Install LockDown Browser. Go to the Canvas quiz for your course. Click Take the Quiz. Click Download Respondus LockDown Browser (NOTE: you must have administrator access to download and install software) On the Respondus webpage, select Install Now. Open the downloaded folder and complete the installation. Nov 18, 2021 · Below are instructions to download Respondus LockDown Browser: 1. Access the Canvas quiz that requires Respondus LockDown Browser and click the Take the Quiz button. 2. Select the Download Respondus Lockdown Browser link. This will take you to the Respondus Lockdown Browser download page. 3.
PDF STUDENT QUICK START GUIDE LockDown Browser and Respondus.
Downloading and installing Respondus LockDown Browser Go to your Canvas course site and click the quiz link. Click Take the Quiz. The Respondus Lockdown Browser requirement explanation text appears with the download link. Click Download Respondus LockDown Browser. This takes you to the Respondus web site. Click Install Now.
Respondus LockDown Browser (free) download Windows version.
LockDown Browser is a custom browser preventing students from going to other URLs, switching applications, taking screenshots, copying questions or printing during an assessment.. If an instructor has created an assessment using LockDown Browser, students will not be able to access the assessment with a standard web browser.. Students may use a personal computer to complete the assessment. This comprehensive training webinar is intended for instructors who plan to use LockDown Browser and/or Respondus Monitor with online exams. The session provides a detailed demonstration of both applications, including new enhancements that make Respondus Monitor even more effective and easy to use. A student should follow these steps to take an exam with the iPad Edition of LockDown Browser. 1. Download and install the "LockDown Browser" app from the Apple App Store to the iPad. (Requires iOS 11 or higher.) 2. Follow the instructions for your institution's learning system below. For Blackboard Original Course View and Canvas Classic Quizzes.
Other content:
Office 2010 Toolkit 2.2.3 Download
